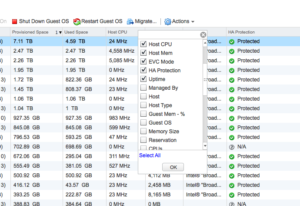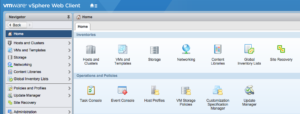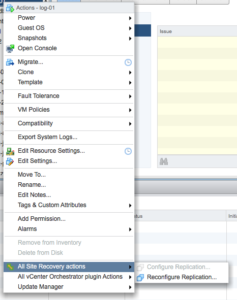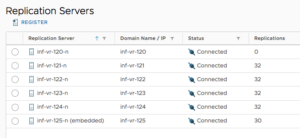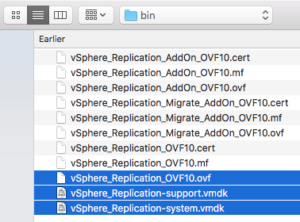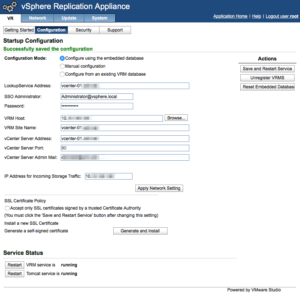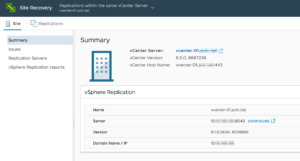vSphere Replication 8.x
vSphere Replication (VR) is VMware’s replication tool to replicate VM’s between vCenters. VR supports various Business Continuity and Disaster Recovery scenarios and can also be used as a backup solution as replications can use the same vCenter for both source and destination. VR is free to anyone running Essentials Plus and is deployed as an appliance in OVF format.
Together with VMware’s Site Recovery Manager (SRM), comprehensive business continuity and disaster recovery plans be can built. vSphere Replication replicates at the VM level and does not rely on any underlying store replication technology. SRM can also interface directly with storage replication technologies using Storage Replication Adapters (SRA). A combination of both VM based replication (VR) and array based replication (SRA) can be created in SRM.
This post focuses on the use of VR for backup…
Changes from 6.x Versions
VR Version 8.1 is a major change from previous versions of the product with the core OS replaced with VMware’s Photon OS and a new HTML5 Unity UI replacing the Flash UI in earlier versions.
With the HTML5 update, integration with vCenter has been downgraded with the removal of VR status from vCenter VM column listings. This is somewhat of an inconvenience as it is no longer obvious what VM’s are configured for replication, I believe this will be addressed in future versions of vCenter and VR.
There is a new “Site Recovery” Icon which provides access to manage both vSphere Replication and Site Recovery Manager…
Per VM VR options are still available…
Installation
Installation of vSphere Replication straight forward but not actually well documented. The ISO downloaded from VMware contains various deployment form factors but here’s the low down… Ideally you will deploy a number of VR appliances for your vCenter and together, the appliances will share the replication of VM’s within your environment. The first appliance contains a database used for tracking replications. Additional VR appliances are called add on’s. From the following screenshot, the first VR appliance deployed is inf-vr-125 containing an embedded database, and subsequent add on VR’s are added to share the replication workload.
The steps to installation are:
- Download the vSphere Replication ISO.
- Deploy a VR appliance as an OVF with embedded database by selecting the following files from the ISO
- Complete OVF configuration… The normal stuff such as IP address, netmask, password, etc.
- Once the VR appliance is active, access the appliance VAMI interface via https://<ip address>:5480 and configure local vCenter details.
- The Site Recovery icon will now be visible via the vCenter UI.
- Clicking on the Site Recovery icon will take you into the general status display for vSphere Replication.
- Additional VR appliances can be deployed using the AddOn off file together with the support and system vmdk’s.
Upgrades
This is where Vsphere Replication’s simplicity shows. Although VR has an upgrade option available to it, there are known issues with the online repositories and KB articles that state upgrades require the manual download of an upgrade bundle. My own experience with upgrades has been somewhat frustrating with the most recent upgrade from 6.x to 8.x requiring a redeployment.
Configuration for Local Replication/Backups
First off, a warning… If you are going to go down the route of replication for backups, I personally recommend replication to a technology that has native capabilities for additional protections such as snapshot and replication. My recent experience has been with VR replication to Isilon NAS and native Isilon tools provide additional data protection mechanisms. Why the customer is using VR for backup is pretty straight forward… The purchase of VMware VSAN coincided with VMware dropping support for VMware Data Protection and the customer together with an environment that is predominately Linix and a strong reluctance to install a Windows based backup solution.
Configuration of replication for backup requires destination shared storage to be available to the cluster you are backing up. Using VSAN and NAS in the following example, three datastore are available for VSAN, ISO images, and Replication:
Configuring VM vSphere Replication to itself is a simple matter of selecting the vCenter the VM is running on and selecting the backup datastore the Vm will replicate to.
More to come…